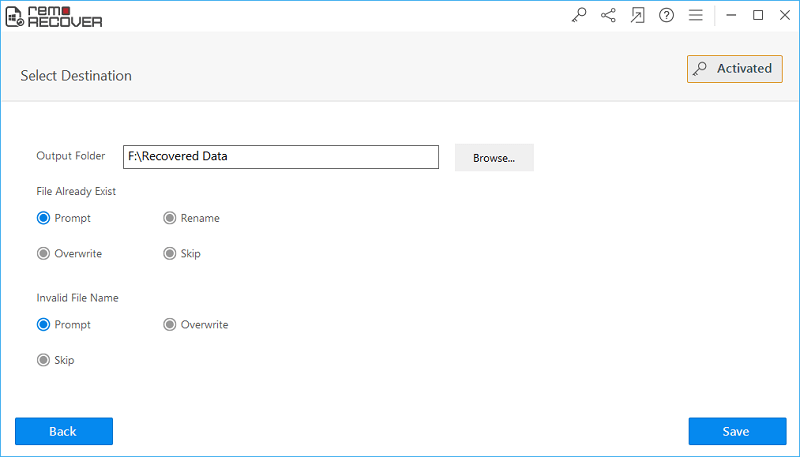Program til Gendannelse af Slettede Filer DOCX
Tænk på et scenarie, hvor du arbejdede på MS Word 2007. Pludselig startede dit system genstart af sig selv gentagne gange, hvilket lukkede MS-ordværktøjet forkert og skabte dårlige sektorer på harddisken. Harddisk med dårlige sektorer tillader ikke brugerne at læse eller skrive data om disse specifikke sektorer. Derfor sidder din computer fast imellem, og den foretog også nogle fejlagtige ændringer i applikationsfilerne og overskrifterne, og dit skrivebord stoppede ikke med at reagere. Således mistede du alle dine DOCX-filer, som du arbejdede med, inklusive nogle flere filer og mapper, der er gemt på computerens harddisk. At miste vigtige filer er altid en smertefuld situation, den eneste måde at tackle sådanne tabssituationer på er at gøre brug af en effektiv filhentningssoftware som program til gendannelse af dokumenter. Dette gendannelsesværktøj hjælper dig med at finde DOCX-filen sikkert og hurtigt på bare et par minutter. Software kan ikke kun gendanne slettede DOCX-filer men kan endda hjælpe dig med at få tilbage slettede PowerPoint-filer, PDF-filer, RAR-filer, ZIP-filer, Excel-regneark efter forsætlig eller utilsigtet sletning.
Microsoft Word er den mest populære og udbredte Word-processor over hele verden. Denne Word-applikation er den førende teksteditor til at begynde med såvel som for professionelle. De dokumenter, der oprettes ved hjælp af MS Word-værktøjet, gemmer filen enten i .doc- eller .docx-filformat. Indtil Word 2003-versionen blev Word-dokumenter gemt med .doc-filformat. Men i disse dage med de forbedrede digitale teknologier har Microsoft frigivet Word 2007- og Word 2010-versionen, der var bevæbnet med .docx-filtypenavn, og så kaldes de ofte som DOCX-filer. Derfor foretrækker mange mennesker at gemme deres oprettede Word-dokumenter i .docx-filformat, da det tilbyder høje funktioner i sammenligning med tidligere versioner.
Da DOCX-filer bruges i vid udstrækning af brugerne, er det eneste problem med disse filer, som normalt står over for Word-filbrugere, datatab. For det meste er brugerne ikke i stand til at få adgang til de specifikke DOCX-filer som et resultat af korruption eller på grund af andre årsager, der kan føre til tab af værdifulde oplysninger, der er gemt i DOCX-filen.
Mulige situationer, der resulterer i tab eller sletning af DOCX-filer:
- Der er nogle grunde som virusangreb, Windows-fejl, ugyldige poster i registreringsdatabasen osv., Som Word-applikationen kan få nedbrud, som ikke giver brugeren adgang til de komponenter, der er gemt i filerne, hvilket fører til tab af DOCX-filer.
- Sletning af DOCX-filer ved hjælp af "Shift + delete" -tasterne på Windows-computeren vil føre til fuldstændigt tab af .docx-filer. Dette skyldes, at den slettede DOCX-fil omgår papirkurven og får dig til at lide stort tab af information, der findes i DOCX-filer.
- Du kan muligvis også slette dokumenter fra flash-drev, mens du flytter filer mellem computer og flash-drev ved hjælp af klip og indsæt kommandoer. Dokumentgendannelsesværktøj hjælper dig med at redde dokumenter fra flashdrev efter sletning med få klik med musen.
- Pludselig fjernelse af det sekundære lagerdrev, såsom flashhukommelseskort, der indeholder nogle vigtige DOCX-filer, vil ødelægge enhedens filsystem. Korrupt filsystem hæmmer adgangen til filerne, hvilket resulterer i tab af data.
- Når du vil geninstallere dit Windows- eller Mac-operativsystem, vil det bede dig om at formatere din harddisk. Ved at følge beskeden, hvis du formaterer din harddisk uden at tage backup af lagrede Word-filer, mister du alle dine vigtige data.
- Hvis dit operativsystem ikke fungerer, eller der genereres programmeringsfejl, kan dette muligvis slette de eksisterende DOCX-filer sammen med andre filer og mapper fra harddisken, hvilket medfører datatab.
Disse var kun få årsager til tab af DOCX-filer. Det tilrådes at følge nogle grundlæggende sikkerhedsforanstaltninger som at gemme DOCX-filen, inden du lukker Word-værktøjet, bruge pålidelig UPS til at stoppe pludselig nedlukning af pc'en, oprette sikkerhedskopi af vigtige .docx-filer, skriv ikke på samme harddiskplads, hvorfra du har mistet DOCX-filer for at forhindre overskrivning af originaldata. Selv efter at have gennemgået disse tip, hvis du støder på eventuelle datatabssituationer, er der ingen grund til at bekymre sig, da der er en fineste og mest pålidelige software, der kan tackle med alle typer datatabsscenarier, dvs. dokumentgendannelsesværktøj. Nogle funktioner i dette værktøj er anført nedenfor, se nærmere:
- Kan hente mere end 300 forskellige filtyper ved at bruge deres unikke filattributter inden for en brøkdel af sekunder.
- Med dette værktøj kan du endda gendanne slettede dokumenter fra Mac baseret system.
- Ved hjælp af indbygget scanningsalgoritme scanner værktøjet dybt hver sektor af harddisken for at finde og gendanne filer.
- Softwaren giver brugeren mulighed for at få vist de gendannede DOCX-filer, før datagendannelsesprocessen er afsluttet, og når som helst kan du genoptage gendannelsessessionen ved hjælp af indstillingen "Gem gendannelsessession".
- Dette værktøj er i stand til at udføre slettet dokumentgendannelse fra HDD med forskellige filsystemer som FAT, NTFS, EXFAT, HFS + og HFSX.
- Du kan endda bruge denne app, hvis din DOCX-fil sidder fast i en RAW-partition. Dette værktøj kan Hent RAW-partitionsfiler inden for få minutter
hvordan gendanner man slettede DOCX-filer?
Trin 1: Download og installer den gratis version af Document Recovery Software på dit system. Start softwaren ved at dobbeltklikke på skrivebordsikonet. Når softwaren er lanceret, skal du klikke på "Recover Files" indstilling fra hovedvinduet. Derefter vises en liste over logiske og fysiske diske, der er tilgængelige i systemet. Vælg nu det drev, hvorfra Word .docx-filer skal gendannes, og klik på "Scan" knappen for at starte gendannelsesprocessen.

Trin 2: Nu begynder softwaren at scanne det valgte drev for at finde slettede / mistede Word-dokumenter. Efter afslutningen af scannings- og gendannelsesprocessen vises en liste over gendannede filer på skærmen. Du kan se de gendannede filer i "File Type View", and "Data View"
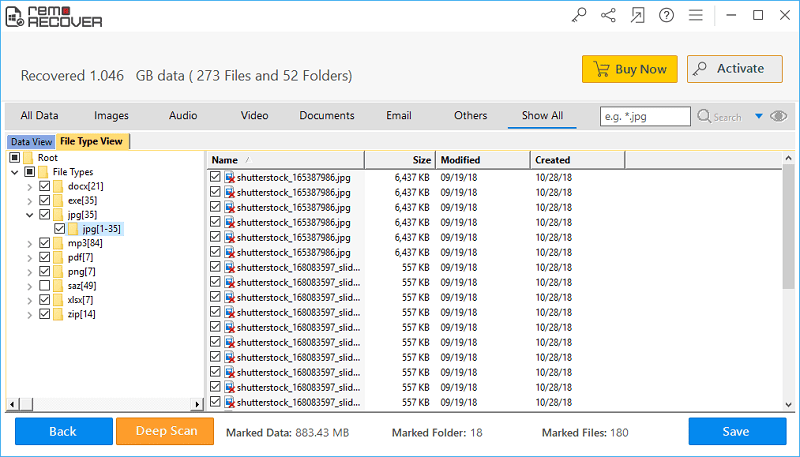
Trin 3: Før du gemmer de gendannede filer, kan du få vist den gendannede fil ved at dobbeltklikke på den respektive fil eller bare ved at højreklikke på filen og vælgePreview option
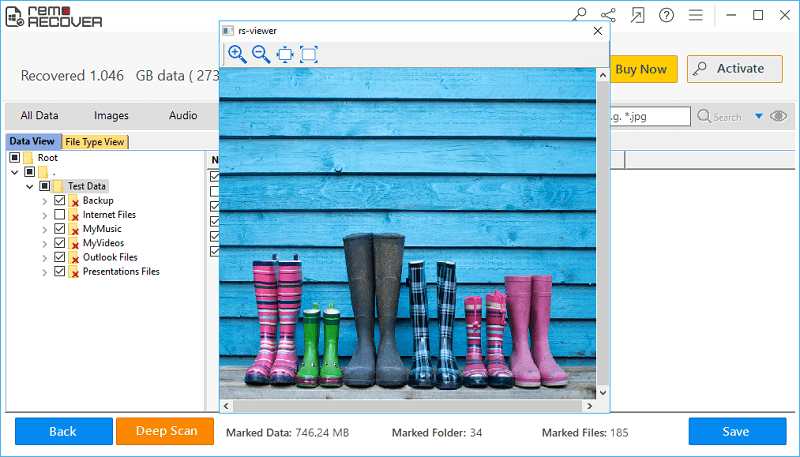
Trin 4: Til sidst, hvis du er tilfreds med værktøjet og fandt alle dine slettede Word-filer, skal du aktivere licensnøglen til værktøjet og gemme de gendannede filer på det sted, du vælger.