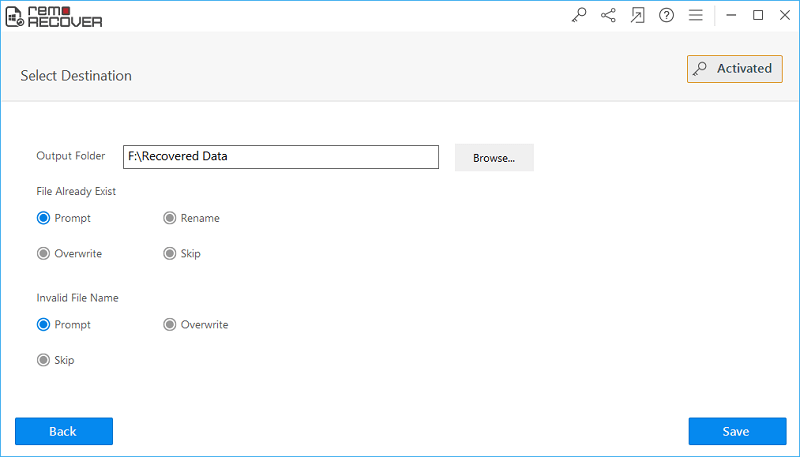Hvordan gendanne utilsigtet slettede Word-dokumenter Windows 7
Gendannelse af slettet dokument - en gratis software, der kan bruges til at gendan utilsigtet slettede Word-dokumenter fra Windows 7, 8, 10, en dyrere versioner. Klik på nedenstående download-knap for at få den gratis version af softwaren og hente dine slettede Word-filer gratis..!
Har du ved et uheld slettet dokumenter fra din Windows 7-computer? Lider du af vigtige datatab, som er nødvendige for dit arbejde? Nu vil du gerne vide, hvordan du kan få tilbage de ved et uheld slettede data på Windows 7 meget dårligt. At miste værdifulde data er en stor hovedpine, især når disse dokumenter har en vis økonomisk værdi eller sentimental værdi. Mange mennesker ved, at når en fil bliver slettet, kan du ikke få den tilbage længere. Hvis du også er en af dem, der tror, at slettede filer ikke kan gendannes, skal du bare stoppe med at tænke og ikke blive frustreret. Gendan slettet dokument værktøj er der altid for at gøre din fantasi helt forkert.
Windows 7 er det opdaterede styresystem fra Microsoft-familien. Dette operativsystem har en funktion kaldet tidligere version, som laver kopi af dine filer i en mappe, og Windows gemmer den som backup. På din Windows 7-computer, mens du arbejdede, kan du have slettet nogle dokumenter fra papirkurven ved en fejl. Et andet utilsigtet scenarie kan være viruseffekt. Mange spyware, malware og virus kan inficere computeren, og det fjerner nogle dokumenter som vigtige præsentationer, Word-filer, Excel-data, Photoshp-dokumenter osv. fra din computer. Det kan gøre dit system ustartbart. Nogle gange opstår der problemer med hardwareenhed eller nogle driverfejl. Denne type situationer forårsager sletning af data fra computeren. Hvis du ikke ønsker at miste data fra din Windows 7-computer, så glem bare ikke at beholde sikkerhedskopien af dine vigtige dokumenter, filer og mapper. Du skal installere en opdateret antivirussoftware på Windows 7 for at beskytte alle dokumenter mod viruseffekt. Når alle disse løsninger ikke virker i tilfælde af gendannelse af dokumentfiler, bruges softwaren Recover Deleted Document i tilfælde af genfinding af slettede dokumenter på Windows7.
Hvad du skal gøre efter sletning af Word-dokumenter, hvis du vil gendanne dem tilbage?
For at øge chancerne for gendannelse af slettede Word-filer fra Windows 7, skal du straks stoppe med at bruge Windiws 7-drevet, hvorfra Word-filer slettes. Hvis den hukommelsesplads, der var optaget af Word-filerne før sletningen, erstattes med nye filer, så er det højst umuligt at gendanne dem tilbage. Så efter utilsigtet sletning af filerne skal du straks stoppe med at bruge det Windows 7-drev for at øge chancerne for gendannelse. Brug derefter pålidelig Word Document Recovery Software til at gendanne utilsigtet slettede Word-dokumenter på Windows 7.


Slettet dokumentgendannelse - Gratis software til at genskabe brugersigtet slettede Word-dokumenter fra Windows 7
Denne software er i stand nok til at udføre gendannelsesprocessen for slettede filer ved at følge en exceptionel scanningsproces. Under denne proces udfører den nogle grundige scanninger af harddisken. På tidspunktet for at søge gendannelse af kontordokumenter software, skal du være sikker på, at den har fremragende muligheder for at gendanne slettede filer. Det har evnen til at hente slettede filer fra andre flashdrev. Denne software gendanner effektivt dokumenter fra alle Windows-operativsystemer. Desuden kan softwaren også gendanne slettede Word-filer fra USB-drev, hukommelseskort, ekstern harddisk, pendrev og andre populære lagerenheder.
Hvordan gendanne utilsigtet slettede Word-dokumenter Windows 7
Trin 1: Download og installer den gratis version af Document Recovery Software på dit Windows 7-system. Start softwaren ved at dobbeltklikke på skrivebordsikonet. Når softwaren bliver lanceret, skal du klikke på "Gendan filer" fra hovedvinduet. Derefter vises en liste over logiske og fysiske diske, der er tilgængelige i systemet. Vælg nu det drev, hvorfra Word-filen skal gendannes, og klik "Scan" knappen for at starte gendannelsesprocessen.

Trin 2: Nu begynder softwaren at scanne det valgte drev for at finde slettede/tabte Word-dokumenter. Efter afslutningen af scannings- og gendannelsesprocessen vises en liste over gendannede filer på skærmen. Du kan se de gendannede filer i"File Type View", og "Data View"
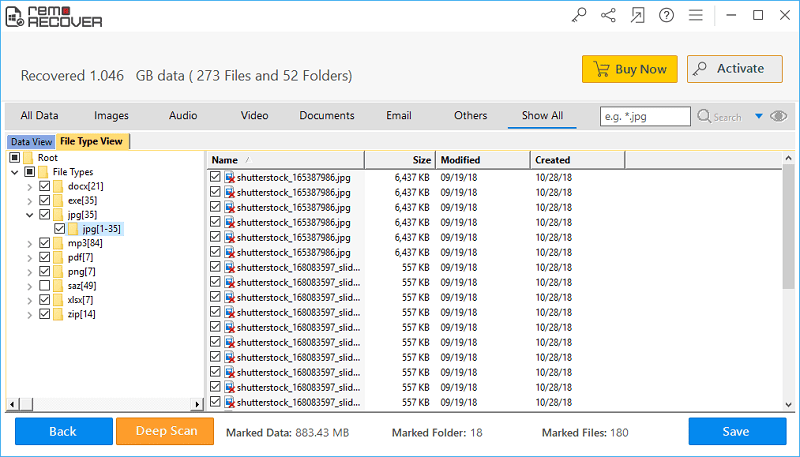
Trin 3: Inden du gemmer de gendannede filer, kan du forhåndsvise den gendannede fil ved at dobbeltklikke på den respektive fil eller blot ved at højreklikke på filen og vælge Preview mulighed
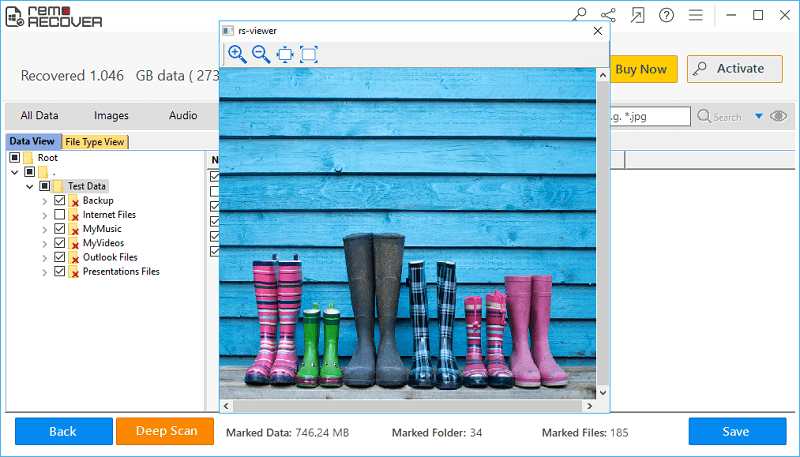
Trin 4: Til sidst, hvis du er tilfreds med værktøjet og har fundet alle dine slettede Word-filer, skal du aktivere licensnøglen til værktøjet og gemme de gendannede filer på det sted, du ønsker.