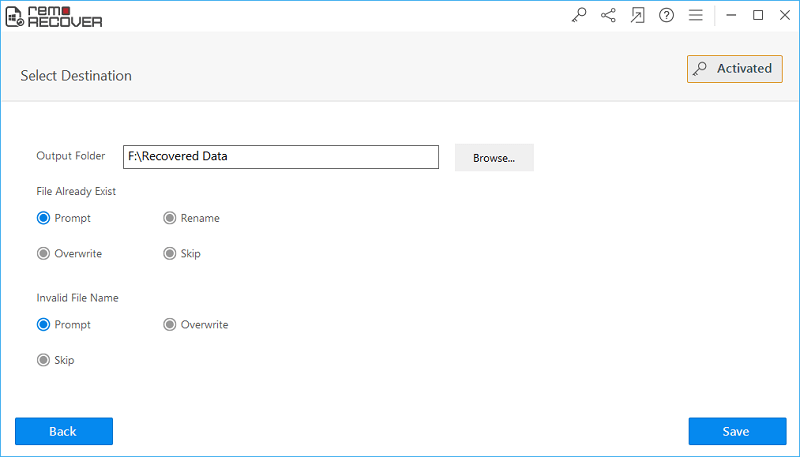Recuperar archivos Word después actualización de Word 2013 a 2016
La mayoría de la gente se pregunta cómo obtener la última versión de MS Office después del lanzamiento de MS Office 2016. Si ha comprado MS Office 2013 o una suscripción existente de Office 365, actualice MS Office 2013 a 2016 o sepa Cómo actualizar Word 2013 a 2016, debe ir al sitio web oficial de Microsoft e iniciar sesión con su cuenta de Microsoft.
Una vez que haya iniciado sesión en la cuenta de Microsoft, debe hacer clic en el área debajo de "Instalar" donde dice "Nuevo": Office 2016 ya está disponible.”
- A continuación, haga clic en la opción "Instalar".
- Ahora haga clic en el ejecutable de instalación, ya sea desde la carpeta de descargas o desde el navegador.
- El Control de cuentas de usuario debería mostrar un mensaje para preguntarle si desea que la aplicación de instalación realice cambios en el sistema.
- Haga clic en "Sí" para continuar con el proceso.
La desinstalación de MS Office 2013 y la instalación de Office 2016 pueden llevar algún tiempo. Cuando finalice la instalación, verá un video de bienvenida que le explicará cómo encontrar las aplicaciones e iniciar MS Office 2016.
Cómo recuperar documentos eliminados
MS Office contiene Word, Excel, PowerPoint, Outlook, OneNote, Publisher, Access, etc. Durante el proceso de actualización, es posible que pierda datos del archivo de Word. En tal situación, debe utilizar un software de recuperación para recuperar el archivo de Word perdido porque no existe un método manual para recuperar el archivo de Word perdido del sistema. Por lo tanto, puede optar por el software Recover Deleted Document para recuperar archivos de Word 2013 que se pierden durante la actualización de Word 2013 a 2016 con facilidad. Puede extraer el texto del archivo de Word. Una vez que se repara el archivo de Word con este software, el texto extraído se puede guardar en un nuevo archivo de Word en blanco saludable.
¿Qué tan seguro es recuperar software de documentos eliminados?:
Su archivo .doc o .docx original permanece intacto: Este software lee solo el archivo original y crea un nuevo archivo de Word 2013 saludable. Garantiza que su archivo de Word original no se modificará y no se producirán más daños.
Soporte profesional 24 * 7: El equipo de soporte está disponible 24 * para resolver cualquier dificultad y le proporciona un número ilimitado de preguntas relacionadas con el producto. Puede ponerse en contacto con nuestro equipo de soporte 24 * 7 enviando un ticket de problema a través de nuestro sitio web o chat en vivo.
Características del software de recuperación de documentos eliminados:
- Recuperar archivos DOC y DOCX.
- Admite la recuperación de archivos de documentos en todas las versiones principales del sistema operativo Windows, como Windows 10, Windows 8, Windows 7, etc.
- Repara y recupera texto, objetos OLE, formato, hipervínculos, desde el archivo de Word.
- Una vez que finaliza el proceso de reparación, puede ver el archivo de Word recuperado antes de la restauración.
- Recupera PowerPoint, Excel, OneNote, etc.
Nota: La versión de demostración del software es exactamente similar a la versión con licencia, excepto que la opción de guardar los datos recuperados está deshabilitada. Esta herramienta debe activarse para habilitar la opción de guardar que completa la recuperación del archivo de Word.
Pasos para Recuperar archivos Word después actualización de Word 2013 a 2016:
Paso 1: Descargue e instale la versión gratuita del software de recuperación de documentos en su sistema. Inicie el software haciendo doble clic en el icono del escritorio. Una vez que se inicia el software, haga clic en "Recover Files" opción de la ventana principal. Luego, se muestra una lista de discos lógicos y físicos disponibles en el sistema. Ahora, elija la unidad desde donde se debe recuperar el archivo de Word y haga clic en "Scan" para iniciar el proceso de recuperación.

Paso 2: Ahora, el software comienza a escanear la unidad seleccionada para encontrar documentos de Word eliminados / perdidos. Una vez finalizado el proceso de escaneo y recuperación, se muestra una lista de archivos recuperados en la pantalla. Puede ver los archivos recuperados en "File Type View", y "Data View"
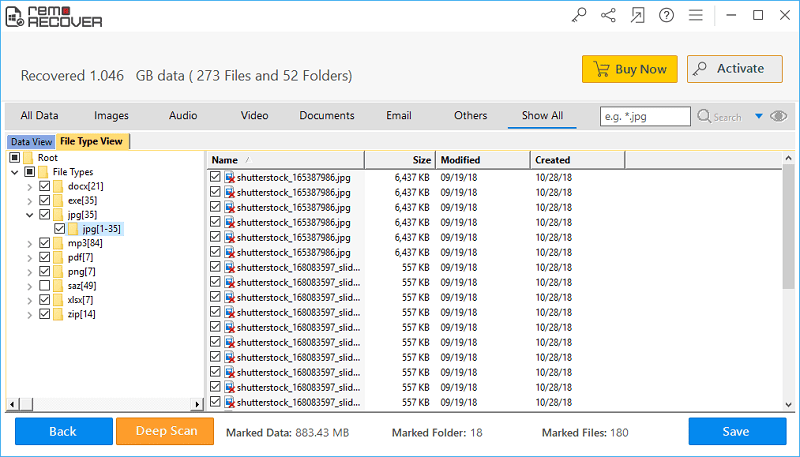
Paso 3: Antes de guardar los archivos recuperados, puede obtener una vista previa del archivo recuperado haciendo doble clic en el archivo respectivo o simplemente haciendo clic derecho en el archivo y seleccionando Preview opción
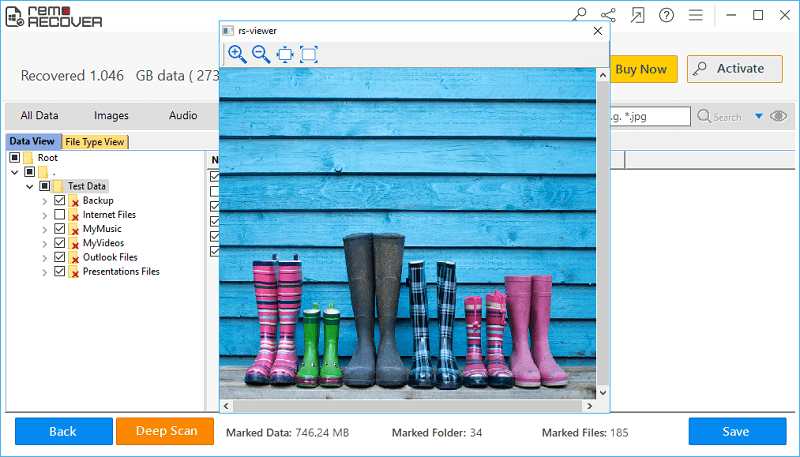
Paso 4: Por último, si está satisfecho con la herramienta y encontró todos sus archivos de Word eliminados, active la clave de licencia de la herramienta y guarde los archivos recuperados en la ubicación que elija..