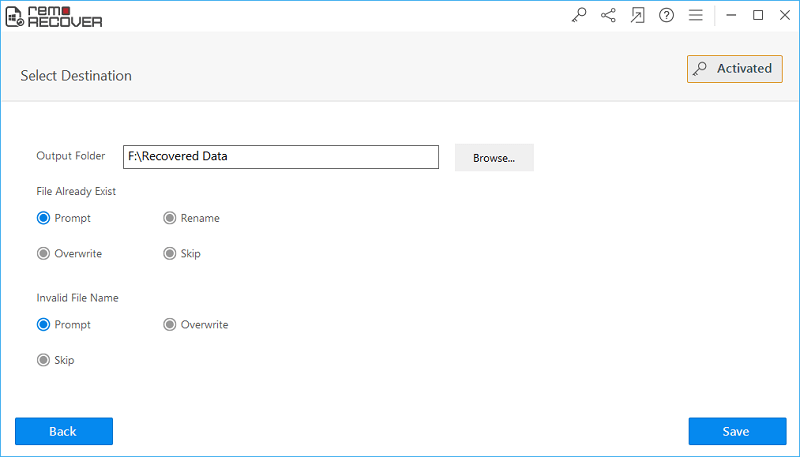Récupérer fichiers Word après mise niveau de Word 2013 à 2016
La plupart des gens se demandent comment obtenir la dernière version de MS Office après la sortie de MS Office 2016. Si vous avez acheté MS Office 2013 ou un abonnement existant d'Office 365 alors pour mettre à niveau MS Office 2013 vers 2016 ou pour connaître Comment mettre niveau Word 2013 vers 2016, vous devez vous rendre sur le site Web officiel de Microsoft et vous connecter avec votre compte Microsoft.
Une fois que vous vous êtes connecté au compte Microsoft, vous devez cliquer sur la zone sous «Installer» où il est dit «Nouveau»: Office 2016 est maintenant disponible.”
- Cliquez ensuite sur l'option «Installer».
- Cliquez maintenant sur l'exécutable de configuration, soit depuis le dossier des téléchargements, soit depuis le navigateur.
- Le contrôle de compte d'utilisateur devrait afficher un message pour vous demander si vous souhaitez que l'application du programme d'installation apporte des modifications au système.
- Cliquez sur «Oui» pour continuer le processus.
La désinstallation de MS Office 2013 et l'installation d'Office 2016 peuvent prendre un certain temps. Une fois l'installation terminée, vous verrez une vidéo de bienvenue qui vous expliquera comment trouver les applications et démarrer MS Office 2016.
Comment récupérer des documents supprimés
MS Office contient Word, Excel, PowerPoint, Outlook, OneNote, Publisher, Access, etc. Pendant le processus de mise à niveau, vous risquez de perdre des données du fichier Word. Dans une telle situation, vous devez utiliser un logiciel de récupération pour récupérer le fichier Word perdu car il n'y a pas de méthode manuelle pour récupérer le fichier Word perdu du système. Ainsi, vous pouvez opter pour le logiciel Recover Deleted Document pour récupérer facilement le fichier Word 2013 qui se perd lors de la mise à niveau de Word 2013 vers 2016. Il peut extraire le texte du fichier Word. Une fois le fichier Word réparé à l'aide de ce logiciel, le texte extrait peut être enregistré dans un nouveau fichier Word vierge sain.
Comment est-il sûr de récupérer le logiciel de documents supprimés:
Votre fichier .doc ou .docx d'origine reste intact: Ce logiciel lit uniquement à partir du fichier d'origine et crée un nouveau fichier Word 2013 sain. Cela garantit que votre fichier Word d'origine reste inchangé et qu'aucun autre dommage ne sera causé.
Assistance professionnelle 24 * 7: L'équipe d'assistance est disponible 24h / 24 * pour résoudre toute difficulté et vous fournit un nombre illimité de questions liées au produit. Vous pouvez contacter notre équipe d'assistance 24h / 24 et 7j / 7 en soumettant un ticket d'incident via notre site Web ou par chat en direct.
Caractéristiques du logiciel de récupération de documents supprimés:
- Récupérez les fichiers DOC et DOCX.
- Prend en charge la récupération du fichier de document sur toutes les versions principales du système d'exploitation Windows telles que Windows 10, Windows 8, Windows 7, etc.
- Répare et récupère le texte, les objets OLE, la mise en forme, les hyperliens, à partir du fichier Word.
- Une fois le processus de réparation terminé, vous pouvez afficher le fichier Word récupéré avant la restauration.
- Récupère PowerPoint, Excel, OneNote, etc.
Noter: La version de démonstration du logiciel est exactement similaire à la version sous licence, sauf que l'option d'enregistrement des données récupérées est désactivée. Cet outil doit être activé pour activer l'option d'enregistrement qui termine la récupération du fichier Word.
Récupérer fichiers Word après mise niveau de Word 2013 à 2016:
Étape 1: Scarica e installa la versione gratuita del software di recupero documenti sul tuo sistema. Avvia il software facendo doppio clic sull'icona sul desktop. Una volta avviato il software, fare clic su "Recover Files" opzione dalla finestra principale. Quindi, viene visualizzato un elenco di dischi logici e fisici disponibili nel sistema. Ora, scegli l'unità da cui recuperare il file di Word e fai clic "Scan" pulsante per avviare il processo di ripristino.

Étape 2: Ora, il software avvia la scansione dell'unità selezionata per trovare i documenti di Word cancellati / persi. Al termine del processo di scansione e ripristino, sullo schermo viene visualizzato un elenco dei file recuperati. Puoi visualizzare i file recuperati in formato "File Type View", e "Data View"
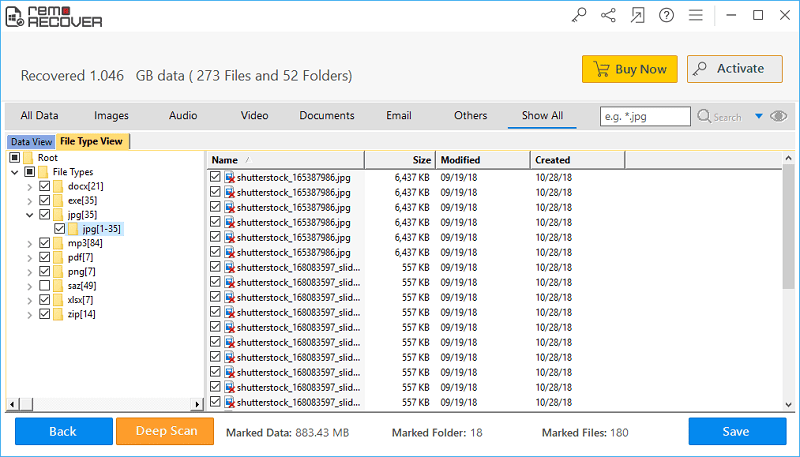
Étape 3: Prima di salvare i file recuperati, è possibile visualizzare in anteprima il file recuperato facendo doppio clic sul rispettivo file o semplicemente facendo clic con il pulsante destro del mouse sul file e selezionando Preview opzione
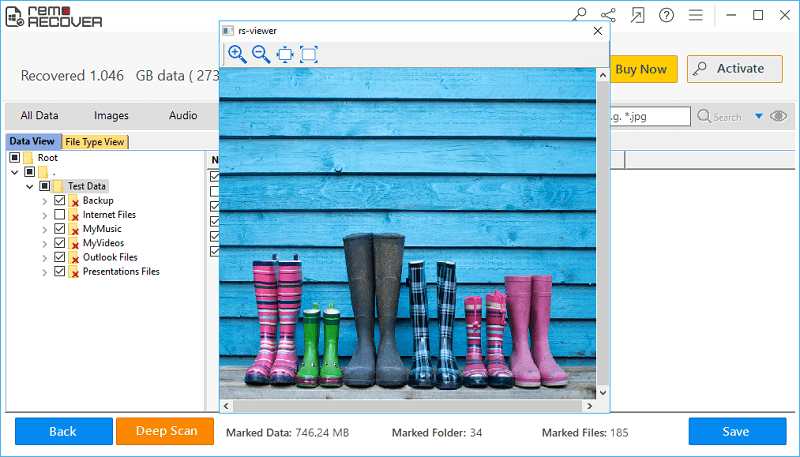
Étape 4: Alla fine, se sei soddisfatto dello strumento e hai trovato tutti i tuoi file Word eliminati, attiva la chiave di licenza dello strumento e salva i file recuperati nella posizione che preferisci.