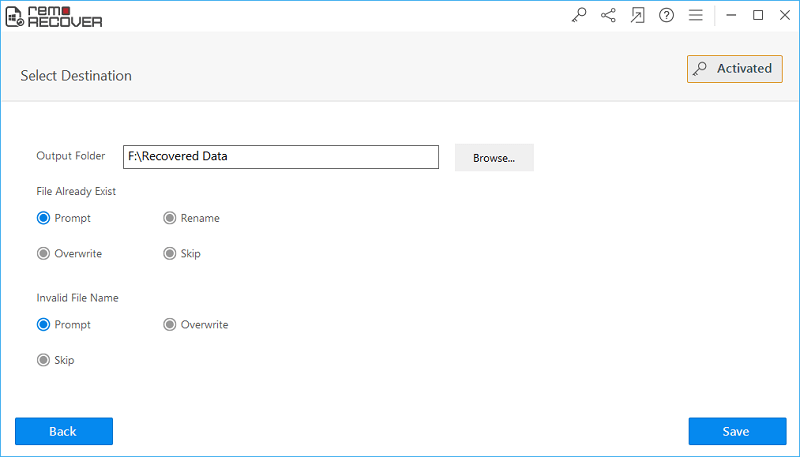Word2013から2016へのアップグレード後にWordファイルを回復する
ほとんどの人は、MS Office2016のリリース後に最新バージョンのMSOfficeを入手する方法を考えています。MSOffice2013またはOffice365の既存のサブスクリプションを購入した場合は、MS Office 2013を2016にアップグレードするか、その方法を知ってください。 Word 2013を2016にアップグレードするには、Microsoft公式Webサイトにアクセスし、Microsoftアカウントでサインインする必要があります。.
Microsoftアカウントにサインインしたら、[インストール]の下の[新規]と表示されている領域をクリックする必要があります。Office2016が利用可能になりました。”
- 次に、「インストール」オプションをクリックします。
- 次に、ダウンロードフォルダーまたはブラウザーからセットアップ実行可能ファイルをクリックします。
- ユーザーアカウント制御は、インストーラーアプリでシステムに変更を加えるかどうかを尋ねるメッセージをポップアップ表示する必要があります。
- 「はい」をクリックしてプロセスを続行します.
MS Office2013のアンインストールとOffice2016のインストールには時間がかかる場合があります。 インストールが完了すると、アプリを見つけてMS Office2016を起動する方法を説明するウェルカムビデオが表示されます。
削除されたドキュメントを回復する方法
MS Officeは、Word、Excel、PowerPoint、Outlook、OneNote、Publisher、Accessなどを保持しています。アップグレードプロセス中に、Wordファイルからデータが失われる可能性があります。 このような状況では、システムから失われたWordファイルを回復する手動の方法がないため、失われたWordファイルを回復するために回復ソフトウェアを使用する必要があります。 したがって、削除されたドキュメントの回復ソフトウェアを選択して、Word2013から2016へのアップグレード中に失われたWord2013ファイルを簡単に回復できます。 Wordファイルからテキストを抽出できます。 このソフトウェアを使用してWordファイルを修復すると、抽出されたテキストを新しい正常な空白のWordファイルに保存できます。
削除されたドキュメントソフトウェアを復元するのはどのくらい安全ですか:
元の.docまたは.docxファイルはそのまま残ります: このソフトウェアは、元のファイルからのみ読み取り、新しい正常なWord2013ファイルを作成します。 元のWordファイルが変更されないままであり、それ以上の損傷が発生しないことが保証されます。
Professional 24 * 7サポート: サポートチームは24時間年中無休で問題を解決し、製品に関連する質問を無制限に提供します。 ウェブサイトまたはライブチャットからトラブルチケットを送信することで、サポートチーム24 * 7に連絡できます。
削除されたドキュメントソフトウェアの回復の機能:
- DOCおよびDOCXファイルを回復します。
- Windows 10、Windows 8、Windows7などのWindowsOSのすべてのメジャーバージョンでのドキュメントファイルの回復をサポートします。
- Wordファイルからテキスト、OLEオブジェクト、書式設定、ハイパーリンクを修復および回復します。
- 修復プロセスが終了すると、復元する前に復元されたWordファイルを表示できます。
- PowerPoint、Excel、OneNoteなどを回復します。
注意: ソフトウェアのデモバージョンは、復元されたデータの保存オプションが無効になっていることを除いて、ライセンスバージョンとまったく同じです。 Wordファイルの回復を完了する保存オプションを有効にするには、このツールをアクティブにする必要があります。
Word2013から2016にアップグレードした後に失われたWordファイルを回復する手順:
ステップ 1: 無料版のDocumentRecoverySoftwareをダウンロードしてシステムにインストールします。 デスクトップアイコンをダブルクリックしてソフトウェアを起動します。 ソフトウェアが起動したら、をクリックします "Recover Files" メインウィンドウからのオプション。 次に、システムで使用可能な論理ディスクと物理ディスクのリストが表示されます。 次に、Wordファイルを復元する必要があるドライブを選択し、をクリックします "Scan" ボタンをクリックして、リカバリプロセスを開始します。

ステップ 2: これで、ソフトウェアは選択したドライブのスキャンを開始して、削除/紛失したWord文書を見つけます。 スキャンと回復のプロセスが完了すると、回復されたファイルのリストが画面に表示されます。 あなたはで回復されたファイルを見ることができます "File Type View",そして "Data View"
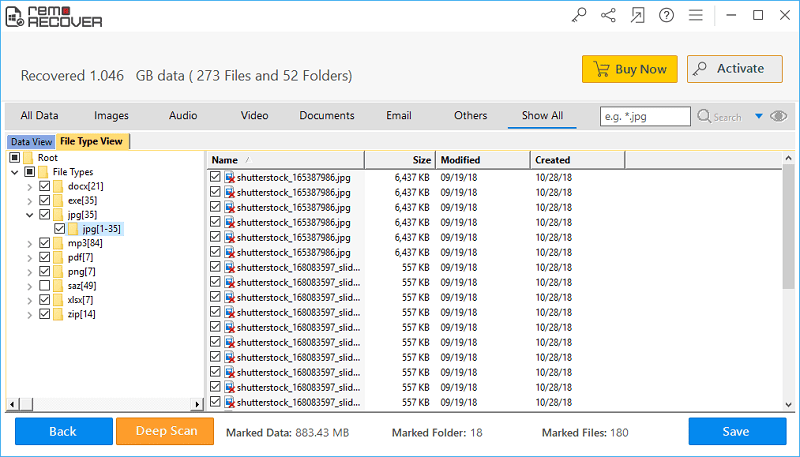
ステップ 3: 復元されたファイルを保存する前に、それぞれのファイルをダブルクリックするか、ファイルを右クリックして選択することにより、復元されたファイルをプレビューできます。 Preview オプション
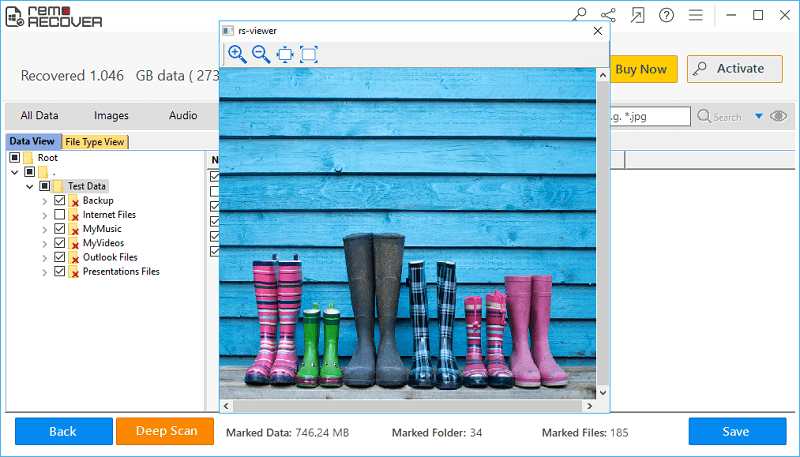
ステップ 4: 最後に、ツールに満足し、削除されたすべてのWordファイルが見つかった場合は、ツールのライセンスキーをアクティブにして、復元されたファイルを選択した場所に保存します。.