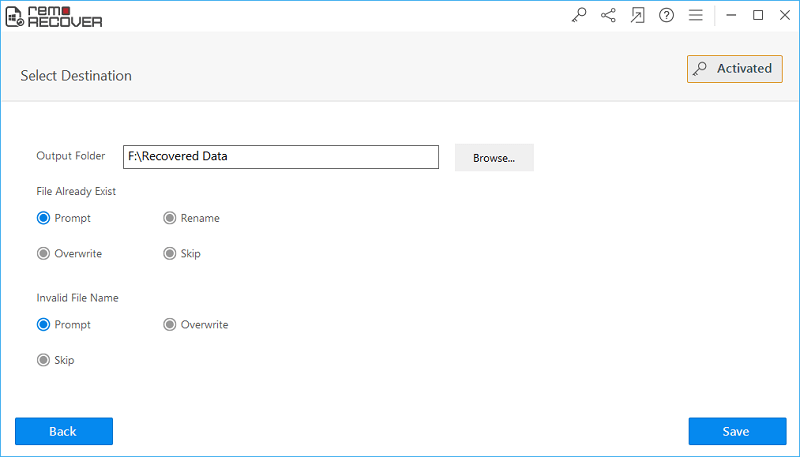Word 2013에서 2016으로 업그레이드 한 후 Word 파일 복구
대부분의 사람들은 MS Office 2016 출시 후 최신 버전의 MS Office를 구하는 방법을 궁금해하고 있습니다. MS Office 2013 또는 기존 Office 365 구독을 구입 한 경우 MS Office 2013을 2016으로 업그레이드하거나 방법을 알고 있어야합니다. Word 2013을 2016으로 업그레이드하려면 Microsoft 공식 웹 사이트로 이동하여 Microsoft 계정으로 로그인해야합니다.
Microsoft 계정에 로그인 한 후 "새로 만들기"라고 표시된 "설치"영역을 클릭해야합니다. 이제 Office 2016을 사용할 수 있습니다..”
- 다음으로 "설치"옵션을 클릭합니다.
- 이제 다운로드 폴더 또는 브라우저에서 설치 실행 파일을 클릭하십시오.
- 사용자 계정 컨트롤은 설치 앱이 시스템을 변경하도록 할 것인지 묻는 메시지를 표시해야합니다.
- 프로세스를 계속하려면 "예"를 클릭하십시오.
MS Office 2013 제거 및 Office 2016 설치에는 다소 시간이 걸릴 수 있습니다. 설치가 완료되면 앱을 찾고 MS Office 2016을 시작하는 방법을 설명하는 환영 비디오가 표시됩니다.
삭제 된 문서를 복구하는 방법
MS Office에는 Word, Excel, PowerPoint, Outlook, OneNote, Publisher, Access 등이 있습니다. 업그레이드 프로세스 중에 Word 파일에서 데이터가 손실 될 수 있습니다. 이러한 상황에서는 시스템에서 손실 된 Word 파일을 수동으로 복구 할 수 없기 때문에 손실 된 Word 파일을 복구하기 위해 복구 소프트웨어를 사용해야합니다. 따라서 삭제 된 문서 복구 소프트웨어를 선택하여 Word 2013을 2016으로 쉽게 업그레이드하는 동안 손실 된 Word 2013 파일을 복구 할 수 있습니다. Word 파일에서 텍스트를 추출 할 수 있습니다. 이 소프트웨어를 사용하여 Word 파일을 복구하면 추출 된 텍스트를 새로운 건강한 빈 Word 파일에 저장할 수 있습니다.
삭제 된 문서 소프트웨어를 안전하게 복구하는 방법:
원본 .doc 또는 .docx 파일은 그대로 유지됩니다.: 이 소프트웨어는 원본 파일에서만 읽고 건강한 새 Word 2013 파일을 만듭니다. 원본 Word 파일이 변경되지 않고 더 이상 손상되지 않도록 보장합니다..
전문적인 24 * 7 지원: 지원 팀은 문제를 해결하기 위해 연중 무휴 * 사용할 수 있으며 제품과 관련된 질문을 무제한으로 제공합니다. 웹 사이트 또는 라이브 채팅을 통해 문제 티켓을 제출하여 지원 팀에 연중 무휴로 연락 할 수 있습니다.
삭제 된 문서 복구 소프트웨어의 특징:
- DOC 및 DOCX 파일을 복구합니다.
- Windows 10, Windows 8, Windows 7 등과 같은 모든 주요 Windows OS 버전에서 문서 파일 복구를 지원합니다.
- Word 파일에서 텍스트, OLE 개체, 서식, 하이퍼 링크를 복구하고 복구합니다.
- 복구 프로세스가 끝나면 복원하기 전에 복구 된 Word 파일을 볼 수 있습니다.
- PowerPoint, Excel, OneNote 등을 복구합니다.
노트: 소프트웨어의 데모 버전은 복구 된 데이터의 저장 옵션이 비활성화되어 있다는 점을 제외하면 라이선스 버전과 정확히 유사합니다. Word 파일 복구를 완료하는 저장 옵션을 사용하려면이 도구를 활성화해야합니다.
Word 2013을 2016으로 업그레이드 한 후 손실 된 Word 파일을 복구하는 단계 :
단계 1: 시스템에 무료 버전의 문서 복구 소프트웨어를 다운로드하여 설치합니다. 바탕 화면 아이콘을 두 번 클릭하여 소프트웨어를 시작합니다. 소프트웨어가 시작되면 "Recover Files" 기본 창에서 옵션. 그런 다음 시스템에서 사용할 수있는 논리 및 물리 디스크 목록이 표시됩니다. 이제 Word 파일을 복구해야하는 드라이브를 선택하고 "Scan" 버튼을 눌러 복구 프로세스를 시작합니다.

단계 2: 이제 소프트웨어가 선택한 드라이브를 검색하여 삭제 / 분실 된 Word 문서를 찾습니다. 스캔 및 복구 프로세스가 완료되면 복구 된 파일 목록이 화면에 표시됩니다. 복구 된 파일은 다음 위치에서 볼 수 있습니다. "File Type View",과 "Data View"
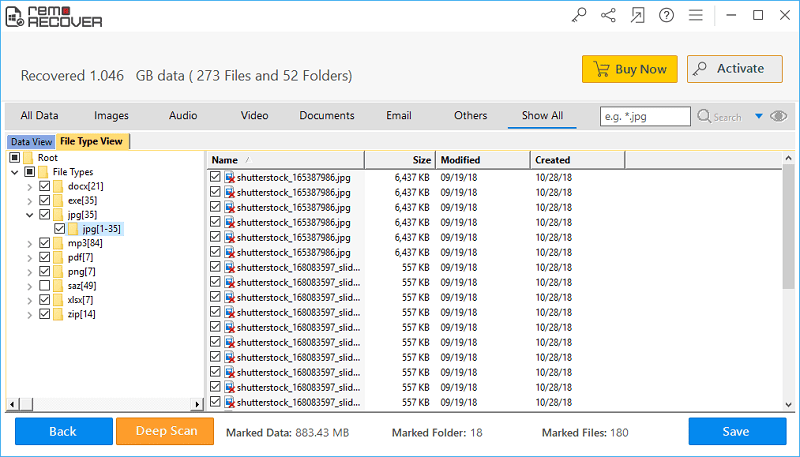
단계 3: 복구 된 파일을 저장하기 전에 각 파일을 두 번 클릭하거나 파일을 마우스 오른쪽 버튼으로 클릭하고 선택하여 복구 된 파일을 미리 볼 수 있습니다. Preview 선택권
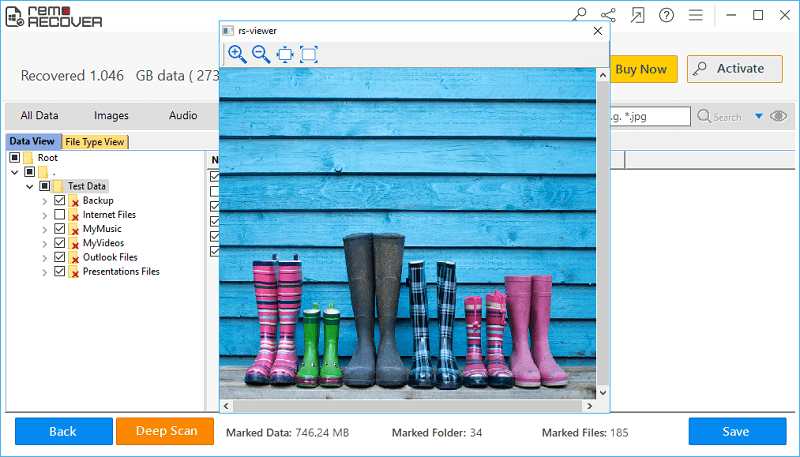
단계 4: 마지막으로 도구에 만족하고 삭제 된 Word 파일을 모두 찾은 경우 도구의 라이센스 키를 활성화하고 선택한 위치에 복구 된 파일을 저장합니다..