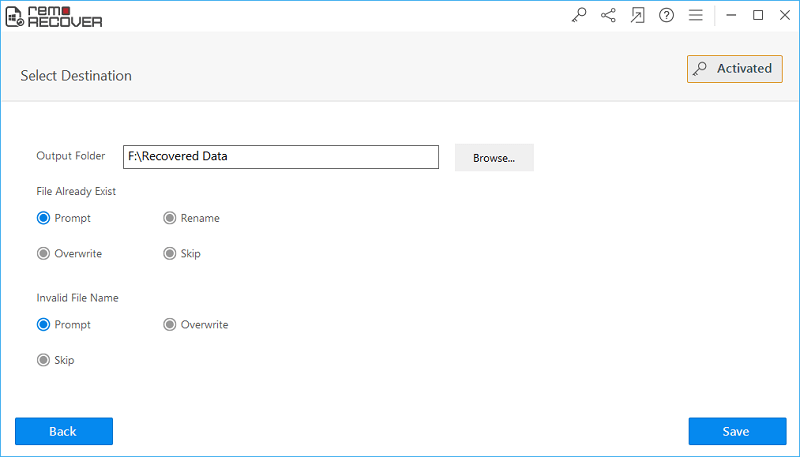Herstel Word-bestanden upgrade van Word 2013 naar 2016
De meeste mensen vragen zich af hoe ze de nieuwste versie van MS Office kunnen krijgen na de release van MS Office 2016. Als je MS Office 2013 of een bestaand abonnement op Office 365 hebt gekocht, moet je MS Office 2013 upgraden naar 2016 of hoe kan ik word 2013 upgraden naar 2016, moet je naar de officiële website van Microsoft gaan en je aanmelden met je Microsoft-account.
Nadat u zich hebt aangemeld bij het Microsoft-account, moet u op het gebied onder "Installeren" klikken waar "Nieuw" staat: Office 2016 is nu beschikbaar.”
- Klik vervolgens op de optie "Installeren".
- Klik nu op het setup-uitvoerbare bestand, hetzij vanuit de downloadmap of vanuit de browser.
- Gebruikersaccountbeheer zou een bericht moeten laten verschijnen om u te vragen of u wilt dat de installatie-app wijzigingen in het systeem aanbrengt..
- Klik op "Ja" om door te gaan met het proces.
Het verwijderen van MS Office 2013 en de installatie van Office 2016 kan even duren. Wanneer de installatie is voltooid, ziet u een welkomstvideo waarin u wordt uitgelegd hoe u de apps kunt vinden en MS Office 2016 kunt starten.
Hoe verwijderde documenten te herstellen
MS Office bevat Word, Excel, PowerPoint, Outlook, OneNote, Publisher, Access, enz. Tijdens het upgradeproces kunt u gegevens uit Word-bestand verliezen. In een dergelijke situatie moet u herstelsoftware gebruiken om het verloren Word-bestand te herstellen, omdat er geen handmatige methode is om het verloren Word-bestand van het systeem te herstellen. U kunt dus kiezen voor Recover Deleted Document-software om het Word 2013-bestand te herstellen dat tijdens de upgrade van Word 2013 naar 2016 gemakkelijk verloren gaat. Het kan de tekst uit het Word-bestand halen. Nadat het Word-bestand met deze software is gerepareerd, kan de geëxtraheerde tekst worden opgeslagen in een nieuw, gezond, leeg Word-bestand.
Hoe veilig is Recover verwijderde documentsoftware:
Uw originele .doc- of .docx-bestand blijft intact: Deze software leest alleen uit het originele bestand en maakt een nieuw gezond Word 2013-bestand. Het garandeert dat uw originele Word-bestand ongewijzigd blijft en er geen verdere schade zal worden veroorzaakt.
Professionele 24 * 7-ondersteuning: Het ondersteuningsteam is 24 * beschikbaar om eventuele problemen op te lossen en biedt u een onbeperkt aantal vragen met betrekking tot het product. U kunt 24 * 7 contact opnemen met ons ondersteuningsteam door een probleemticket in te dienen via onze website of livechat.
Kenmerken van Recover Deleted Document Software:
- Herstel DOC- en DOCX-bestand.
- Ondersteunt het herstel van documentbestanden op alle belangrijke versies van Windows OS, zoals Windows 10, Windows 8, Windows 7, enz.
- Herstelt en herstelt tekst, OLE-objecten, opmaak, hyperlinks, vanuit het Word-bestand.
- Zodra het reparatieproces is voltooid, kunt u het herstelde Word-bestand bekijken voordat u het herstelt.
- Herstelt PowerPoint, Excel, OneNote, etc.
Notitie: De demoversie van de software is exact gelijk aan de gelicentieerde versie, behalve dat de optie voor het opslaan van de herstelde gegevens is uitgeschakeld. Deze tool moet worden geactiveerd om de opslagoptie in te schakelen waarmee het herstel van het Word-bestand is voltooid.
Stappen naar Herstel Word-bestanden upgrade van Word 2013 naar 2016:
Stap 1: Download en installeer de gratis versie van Document Recovery Software op uw systeem. Start de software door te dubbelklikken op het bureaubladpictogram. Zodra de software is gestart, klikt u op "Recover Files" optie in het hoofdvenster. Vervolgens wordt een lijst met in het systeem beschikbare logische en fysieke schijven weergegeven. Kies nu het station waar het Word-bestand moet worden hersteld en klik op "Scan" om het herstelproces te starten.

Stap 2: Nu begint de software het geselecteerde station te scannen om verwijderde / verloren Word-documenten te vinden. Na voltooiing van het scan- en herstelproces wordt een lijst met herstelde bestanden op het scherm weergegeven. U kunt de herstelde bestanden bekijken in "File Type View", en "Data View"
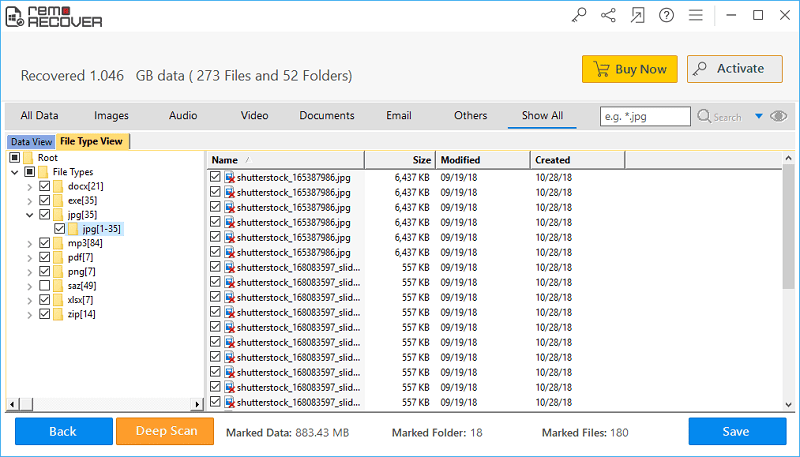
Stap 3: Voordat u de herstelde bestanden opslaat, kunt u een voorbeeld van het herstelde bestand bekijken door op het respectieve bestand te dubbelklikken of door met de rechtermuisknop op het bestand te klikken en te selecteren Preview optie
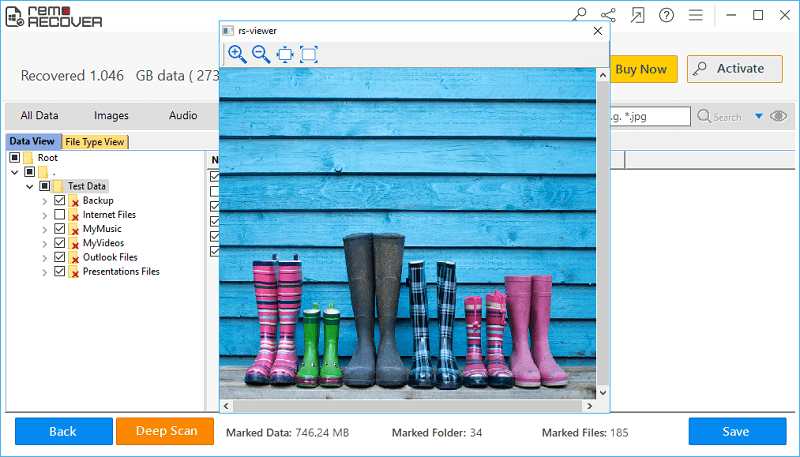
Stap 4: Eindelijk, als u tevreden bent met de tool en al uw verwijderde Word-bestanden hebt gevonden, activeer dan de licentiesleutel van de tool en sla de herstelde bestanden op de locatie van uw keuze op.