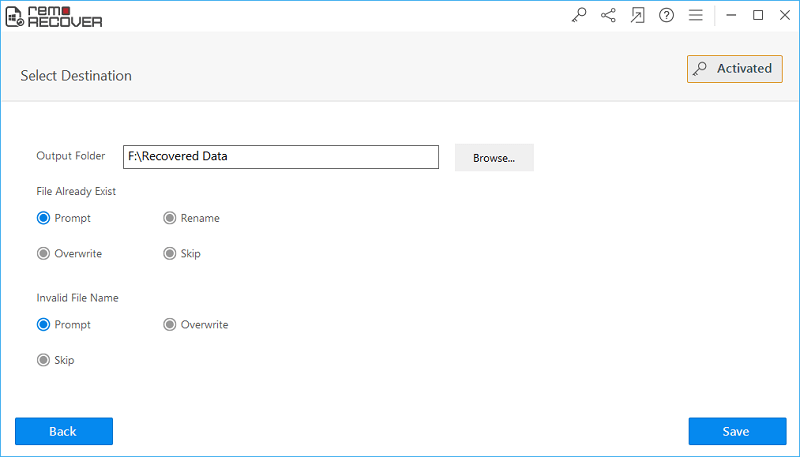Recuperar arquivos Word após atualização Word 2013 a 2016
A maioria das pessoas está se perguntando como obter a versão mais recente do MS Office após o lançamento do MS Office 2016. Se você adquiriu o MS Office 2013 ou uma assinatura existente do Office 365, deve atualizar o MS Office 2013 para 2016 ou saber como atualizar Word 2013 para 2016, você precisa ir ao site oficial da Microsoft e entrar com sua conta da Microsoft.
Depois de entrar na conta da Microsoft, você precisa clicar na área em “Instalar” onde diz “Novo”: o Office 2016 já está disponível.”
- Em seguida, clique na opção “Instalar”.
- Agora clique no executável de configuração, na pasta de downloads ou no navegador.
- O Controle de conta de usuário deve exibir uma mensagem perguntando se você deseja que o aplicativo instalador faça alterações no sistema.
- Clique em “Sim” para continuar o processo.
A desinstalação do MS Office 2013 e a instalação do Office 2016 podem levar algum tempo. Quando a instalação terminar, você verá um vídeo de boas-vindas que explicará como encontrar os aplicativos e iniciar o MS Office 2016.
Como recuperar documentos apagados
MS Office contém Word, Excel, PowerPoint, Outlook, OneNote, Publisher, Access, etc. Durante o processo de atualização, você pode perder dados do arquivo do Word. Em tal situação, você precisa usar um software de recuperação para recuperar o arquivo do Word perdido porque não existe um método manual para recuperar o arquivo do Word perdido do sistema. Assim, você pode optar pelo software Recover Deleted Document para recuperar arquivos do Word 2013 que se perderam durante a atualização do Word 2013 para 2016 com facilidade. Ele pode extrair o texto do arquivo do Word. Depois que o arquivo do Word for reparado com este software, o texto extraído pode ser salvo em um novo arquivo do Word em branco.
Quão seguro é recuperar software de documento excluído:
Seu arquivo .doc ou .docx original permanece intacto: Este software lê apenas o arquivo original e cria um novo arquivo do Word 2013 saudável. Isso garante que seu arquivo original do Word permaneça inalterado e nenhum outro dano será causado.
Suporte Profissional 24 * 7: A equipe de suporte está disponível 24 * para resolver quaisquer dificuldades e fornece um número ilimitado de perguntas relacionadas ao produto. Você pode entrar em contato com nossa equipe de suporte 24 horas por dia, 7 dias por semana, enviando um tíquete de problema por meio de nosso site ou chat ao vivo.
Recursos do software Recover Deleted Document:
- Recupere arquivo DOC e DOCX.
- Oferece suporte à recuperação de arquivo de documento em todas as versões principais do sistema operacional Windows, como Windows 10, Windows 8, Windows 7, etc.
- Repara e recupera texto, objetos OLE, formatação, hiperlinks, do arquivo Word.
- Assim que o processo de reparo terminar, você pode ver o arquivo do Word recuperado antes da restauração.
- Recupera PowerPoint, Excel, OneNote, etc.
Observação: A versão demo do software é exatamente semelhante à versão licenciada, exceto que a opção de salvar os dados recuperados está desabilitada. Esta ferramenta precisa ser ativada para habilitar a opção de salvamento que completa a recuperação do arquivo do Word.
Passos para Recuperar arquivos Word após atualização Word 2013 a 2016:
Etapa 1: Baixe e instale a versão gratuita do software de recuperação de documentos em seu sistema. Inicie o software clicando duas vezes no ícone da área de trabalho. Assim que o software for lançado, clique em "Recover Files" opção na janela principal. Em seguida, é exibida uma lista de discos lógicos e físicos disponíveis no sistema. Agora, escolha a unidade de onde o arquivo do Word deve ser recuperado e clique em "Scan" botão para iniciar o processo de recuperação.

Etapa 2: Agora, o software começa a digitalizar a unidade selecionada para encontrar documentos do Word excluídos / perdidos. Após a conclusão do processo de digitalização e recuperação, uma lista de arquivos recuperados é exibida na tela. Você pode ver os arquivos recuperados em "File Type View", e "Data View"
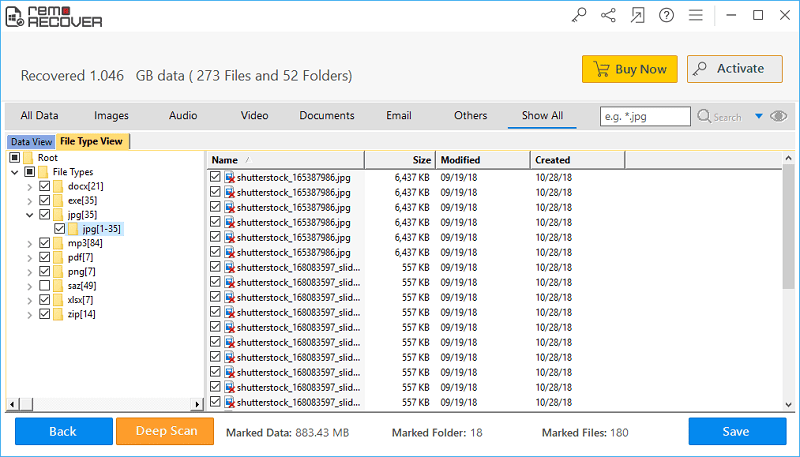
Etapa 3: Antes de salvar os arquivos recuperados, você pode visualizar o arquivo recuperado clicando duas vezes no respectivo arquivo ou apenas clicando com o botão direito do mouse no arquivo e selecionando Preview opção
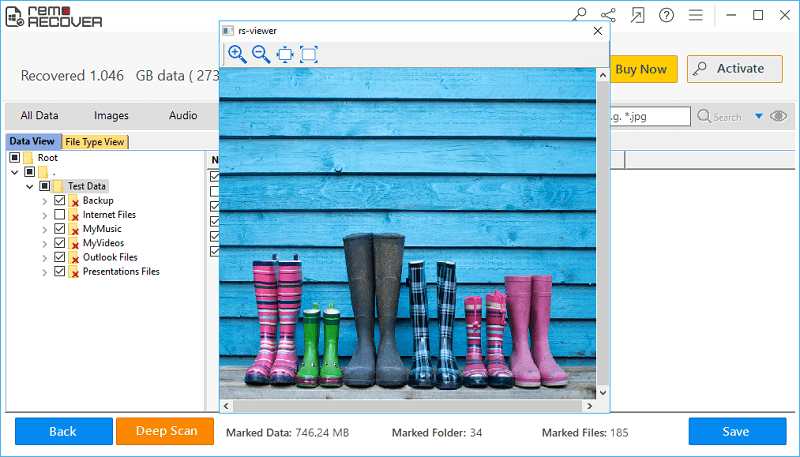
Etapa 4: Por fim, se você estiver satisfeito com a ferramenta e encontrar todos os seus arquivos Word excluídos, ative a chave de licença da ferramenta e salve os arquivos recuperados no local de sua escolha.