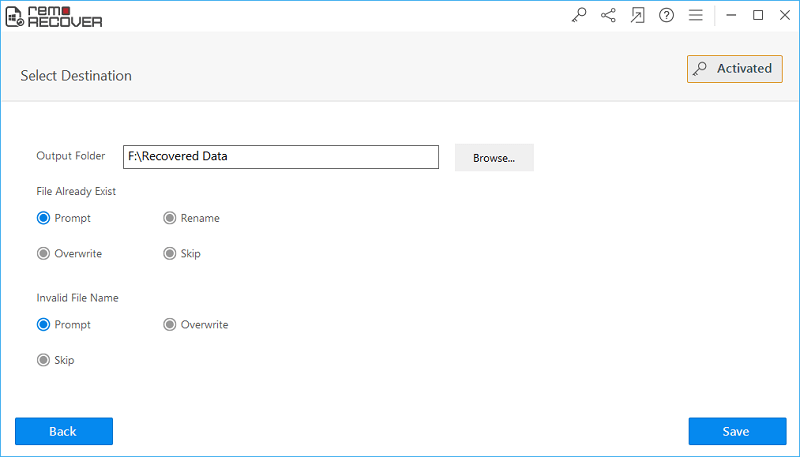Restaurar documento Word 2016 após Microsoft Word travar
Você já se deparou com uma situação em que seu Microsoft Word 2016 se perdeu devido a um travamento do Microsoft Word? Deseja Restaurar documento Word 2016 após Microsoft Word travar? Se sim, então não há necessidade de se preocupar com isso porque você não é o único que está enfrentando o problema de perda de arquivos do Word 2016. No momento de trabalhar com documentos do Word, o aplicativo Microsoft Word 2016 travava, pois o arquivo do Word em processamento no momento não era salvo com sucesso e causava a perda do documento. A exclusão de documentos do Word 2016 pode ser muito doloroso para qualquer um, porque ninguém quer perder tempo criando o mesmo documento.
Depois de enfrentar o problema de exclusão de documento do Word 2016 devido à falha do Microsoft Word, você deseja recuperar o documento excluído a qualquer custo porque esses documentos perdidos do Word 2016 podem ser muito importantes para você e necessários para continuar o trabalho. Mas o problema é que você não sabe como recuperar o documento do Word 2016 após o travamento do Microsoft Word. Portanto, para restaurar documentos do Word 2016 após o travamento do Word, você pode ter a ajuda do aplicativo Recuperar documento excluído e superar facilmente essas situações difíceis apenas seguindo algumas instruções simples. Este utilitário foi desenvolvido com interface amigável, para que você possa facilmente preceder sua recuperação de documentos do Word 2016 em etapas fáceis.
Outras causas comuns de perda de documentos do Word 2016:
- Remover arquivos do Word 2016 sem saber enquanto remove outros.
- Formatar a unidade do sistema ou unidade externa que contém arquivos do Word
- Presença de grande número de setores defeituosos no disco rígido do sistema
- Esvaziar a pasta Recycle sem verificar os arquivos presentes nela.
- Infecção de vírus na unidade que contém o documento do Word 2016
Qualquer coisa pode ser a razão por trás da exclusão do documento do Microsoft Word 2016, você pode facilmente recuperar o documento do Word 2016 após o travamento do Microsoft Word usando este software de recuperação de documento excluído fácil de usar. Como este utilitário é construído de forma que um usuário não técnico possa recuperar seus arquivos e também vir a saber como recuperar um documento do Word 2016 após o travamento do Microsoft Word.
Características do programa de recuperação de documentos excluídos:
- Com a ajuda do programa Recover Deleted Document, você pode recuperar arquivos do Word excluídos que podem ser criados usando o Word 2016 ou suas versões anteriores, como Word 2003, 2007, 2010 e 2013.
- Recover Deleted Document tem poder suficiente para recuperar documentos do Word de uma unidade USB, unidade flash, cartão de memória, disco rígido externo e outras unidades de armazenamento após o travamento do MS Word.
- Este software fácil de usar suporta a recuperação de documentos do Word 2016 após o travamento do Microsoft Word em todas as versões de sistemas operacionais baseados em Windows com facilidade.
- Saiba como atualizar o Word 2013 para 2016 com facilidade.
- É capaz de recuperar documentos do Word 2016 de partições de unidade formatadas, corrompidas, não reconhecidas, inacessíveis, danificadas, reformatadas e excluídas facilmente.
- O recurso Salvar sessão de recuperação deste aplicativo permite que você economize tempo, evitando o processo de nova varredura.
Como recuperar documento Word 2016 após Microsoft Word travar:
Etapa 1: Baixe e instale a versão gratuita do software de recuperação de documentos em seu sistema. Inicie o software clicando duas vezes no ícone da área de trabalho. Assim que o software for iniciado, clique em "Recover Files" opção na janela principal. Em seguida, é exibida uma lista de discos lógicos e físicos disponíveis no sistema. Agora, escolha a unidade de onde os arquivos do Word 2016 devem ser recuperados e clique em "Scan" botão para iniciar o processo de recuperação.

Etapa 2: Agora, o software começa a digitalizar a unidade selecionada para encontrar documentos do Word excluídos / perdidos. Após a conclusão do processo de digitalização e recuperação, uma lista de arquivos recuperados é exibida na tela. Você pode ver os arquivos recuperados em "File Type View", e "Data View"
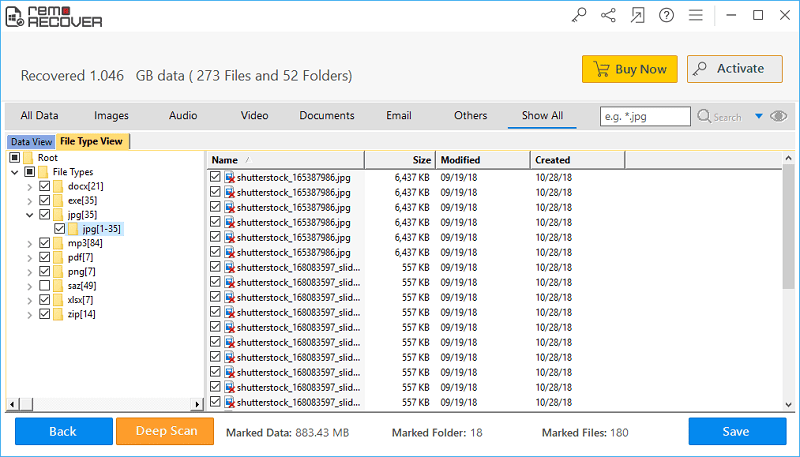
Etapa 3: Antes de salvar os arquivos recuperados, você pode visualizar o arquivo recuperado clicando duas vezes no respectivo arquivo ou apenas clicando com o botão direito do mouse no arquivo e selecionando Preview opção
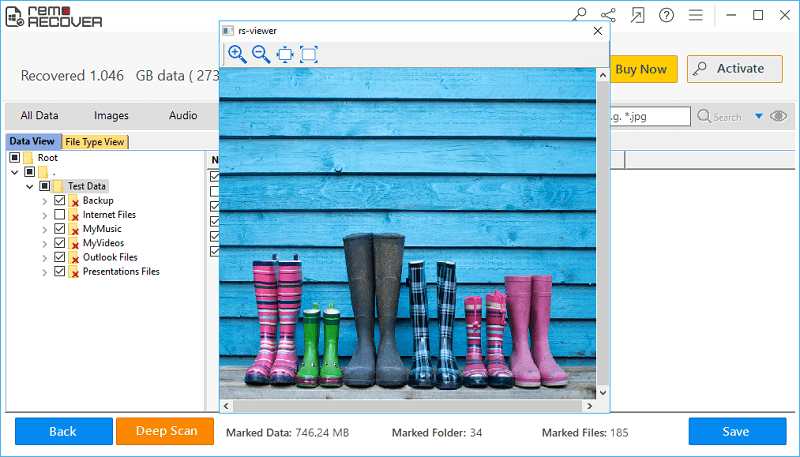
Etapa 4: Por fim, se você estiver satisfeito com a ferramenta e encontrar todos os seus arquivos Word excluídos, ative a chave de licença da ferramenta e salve os arquivos recuperados no local de sua escolha.